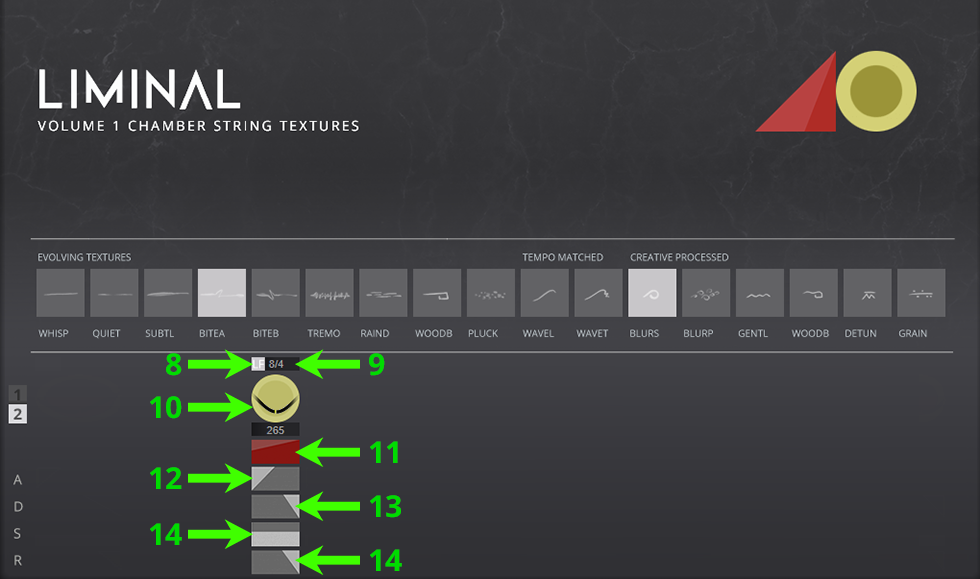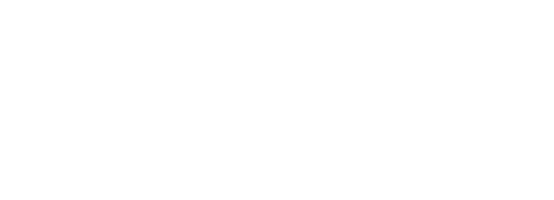
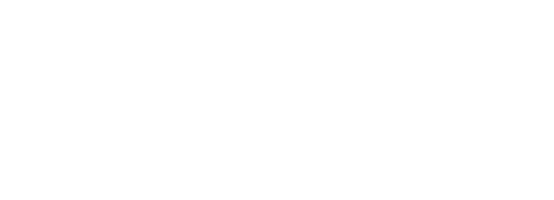
In order to install and run LIMINAL, you will need to have HALion
software installed on your computer. For this tutorial, we'll
have you install the FREE HALion Sonic SE 3.4 software, but if you are
an owner of a paid version of HALion, you should update your software
to the most recent version.
STEP 1: Go to: Steinberg
Account Signup/Login
Follow the steps to either create a new
account and/or sign in to an existing account.
STEP 2: Obtain a Halion
Sonic SE Activation Code
Go to the link and click the button
labled 'DOWNLOAD FOR FREE'. Steinberg will send you an activation
code to the email address associated with your Steinberg account.
STEP 3: Check your Email inbox (spam folder, if necessary)
Find the email from Steinberg, and make
a copy of the activation code.
STEP 4: Go to the Halion
Sonic SE Downloads page
STEP 5: Run the freshly installed 'eLicenser Control Center'
On Windows, this will likely now be a
desktop icon, as well as within the Start Menu.
STEP 6: Click on the button labeled 'Enter Activation Code'
When prompted, paste or key-in the
Activation Code you received in your email. Then, click 'Continue',
followed by 'Download License'. Let the software finish the process.
HALion is now installed and ready for LIMINAL.
This section will provide basic information for opening LIMINAL within the HALion Sonic SE interface interface. For detailed information about operating HALion Sonic SE, you may choose to consult the HALion Sonic SE User Manual.
STEP 1 : Begin by opening HALion Sonic
SE 3.4 as either a plugin in your DAW, or through your operating
system as standalone software.
STEP 2: On the HALion Sonic SE
interface, you should see a LOAD tab. Beneath the tab, there is an
elongated rectangular button. Click on this button to access your
installed HALion libraries.
STEP 3: Find the LIMINAL 'cover-art'
and click on it to access LIMINAL's selection of presets.
STEP 4: You will now see a selection of
available LIMINAL presets in the 'media-bay'. Preset will have
a name such as 'Dry Biting Rebow A' or 'SWEELS - Biting Tremolo'.
Double-click a Preset and it will be loaded into the Program Rack on
the left of the HALion interface. You should now be able to play
LIMINAL's sounds with the on-screen Keyboard or you connected Midi
Device.
STEP 5: To access the GUI of LIMINAL,
click on the EDIT tab, which is to the right of the LOAD tab.
STEP 6: Additional Presets can be
loaded via the program controls at the top of the HALion GUI, or by
returning to the LOAD tab, and selecting another preset.
This section will provide basic information for opening LIMINAL within the HALion Sonic SE interface interface. For detailed information about operating HALion Sonic SE, you may choose to consult the HALion Sonic SE User Manual.
1 - Master Volume Control
2 - Reverb Control
3 - Articulation Selection
4 - Independent volume control for individual articulations
5 - Enable/Disable Velocity sensitivity
6 - Toggle switch to Reverse playback of individual articulation
7 - Page Toggle
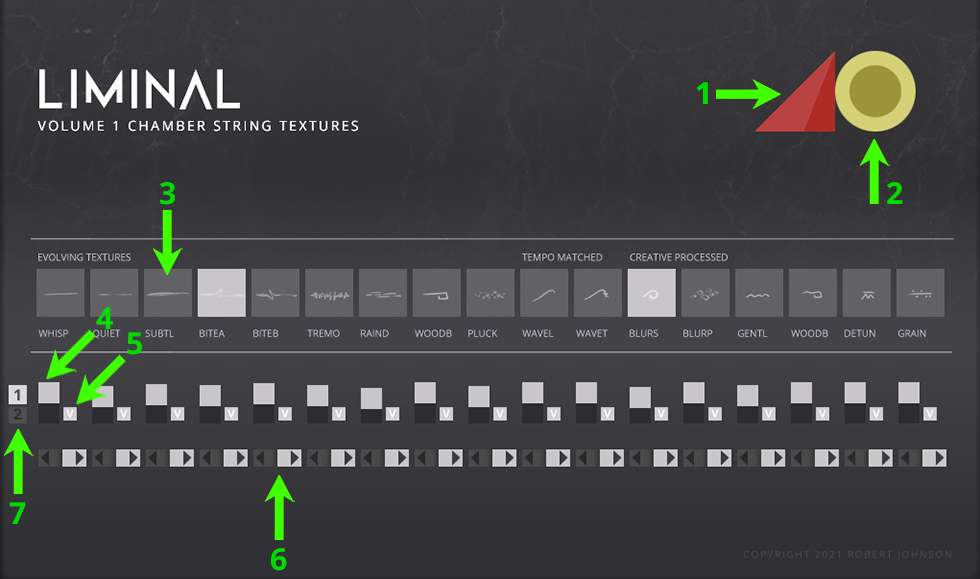
8 - Enable LFO, which will modulate volume in relation to the host
DAW's tempo
9 - Sets the LFO frequency
10 - Knob changes the LFO phase. The center line represents the
sample's start point.
11 - Adjustment for the mimimum volume when the LFO wave is at a
trough.
12 - Sample ATTACK
13 - Sample DECAY
14 - Sample SUSTAIN
15 - Sample RELEASE