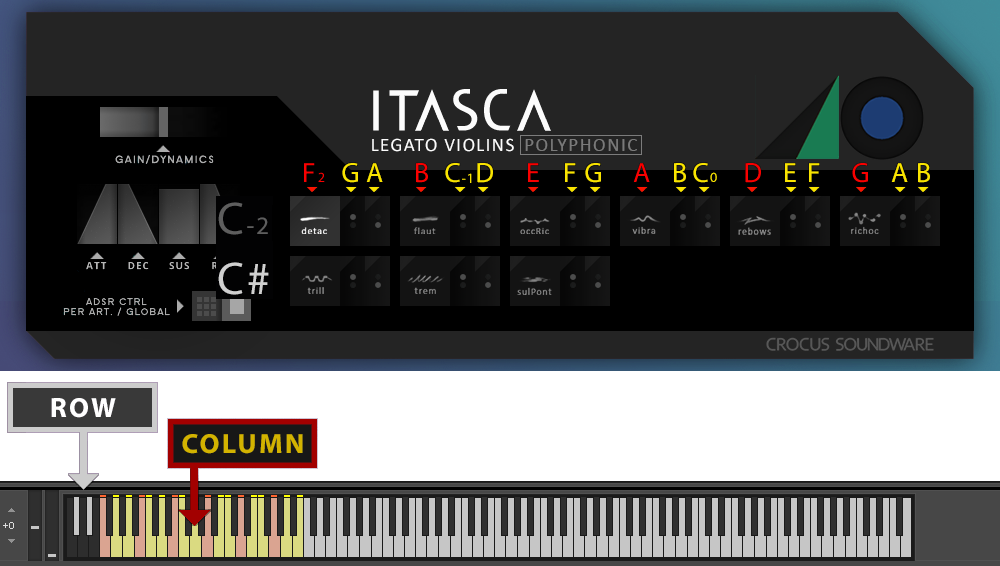USER GUIDE | ITASCA: LEGATO VIOLINS POLYPHONIC
Table Of Contents
A. IntroductionB. Basic Installation
C. Installing Snapshots
D. Overview of Controls
E. Keyswitch Functionality
A. Introduction
ITASCA: Legato Violins Polyphonic works with Kontakt version 6.7.1 or higher.ITASCA: LEGATO VIOLINS POLYPHONIC is the second of two instruments included with the download. POLYPHONIC does not incorporate 'letato transition' features found in the CORE instrument. The manual for the CORE instrument can be found here.
B. Basic Installation of Kontakt edition
STEP 1 : Download the .zip file containing ITASCA and extract it to a desired location on your computer's drive.STEP 3 : Locate the file ITASCA_Violin_Polyphonic.nki and execute it by either double-clicking or drag-dropping it onto Kontakt's main Rack area(typically the right pane of the Kontakt interface). ITASCA is now ready to use.
STEP 4 : To load a Snapshot/Preset, locate the SNAPSHOTS folder and drag-drop one of the them onto the ITASCA interface. Alternatively, you may install the snapshots by following the instructions in the next section.
C. Installing Snapshots
STEP 2 : Click on 'Instrument Options', which should be just slightly below the wrench icon.
STEP 4 : You may be prompted to create a new Snapshots folder associated with ITASCA. Proceed with this.
STEP 5 : An empty folder should appear. Copy all of the snapshots from the extracted .zip into to this folder.
STEP 6 : Back within Kontakt, click the wrench icon again to return to ITASCA's user interface. The snapshots should now be accessible via Kontakt's standard Snapshot drop-down menu.
D. Overview of Controls
ITASCA's interface allows you to activate any number sample-banks within a grid. The sample banks are clustered in sets of 3, allowing you activate an ensemble and/or single instrument performance(s). Ensemble
performances are labeled by a glyphic, whereas single instruments are labeled by a single illuminated dot. You may activate/deactivate a sample-bank by left-clicking on it.
ITASCA is comprised of 9 "core" articulations. The "core" articulations have been recorded closely to the microphone, with effort made to capture as much character as possible. These banks employ a minimal
amount of post-processing - EQ, pitch correction, noise reduction, splicing, etc.
Each sample-bank has a set of controls which can be modified and/or modulated independently. This is labled as 'Articulation Settings'. To access this set of controls, click on triangular-shaped button on the
upper-left corner of a given sample-bank. This will bring up an overlay menu, allowing you to modify parameters of the sample-bank.
See below a diagram of ITASCA's sample-bank selection screen.
X - Master Gain/Pseudo-dynamics control
Y - Instrument-wide ATTACK, DECAY, SUSTAIN and RELEASE controls
Z - Switch to toggle between per-articulation ADSR control and Instrument-wide ADSR control
1 - Activate an Ensemble performance sample-set for the corresponding articulation
2 - Activate a Solo performance sample-set for the corresponding articulation
3 - Access the 'Articulation Settings' controls for the corresponding sample-set
4 - Master Volume control
5 - Master Reverb control
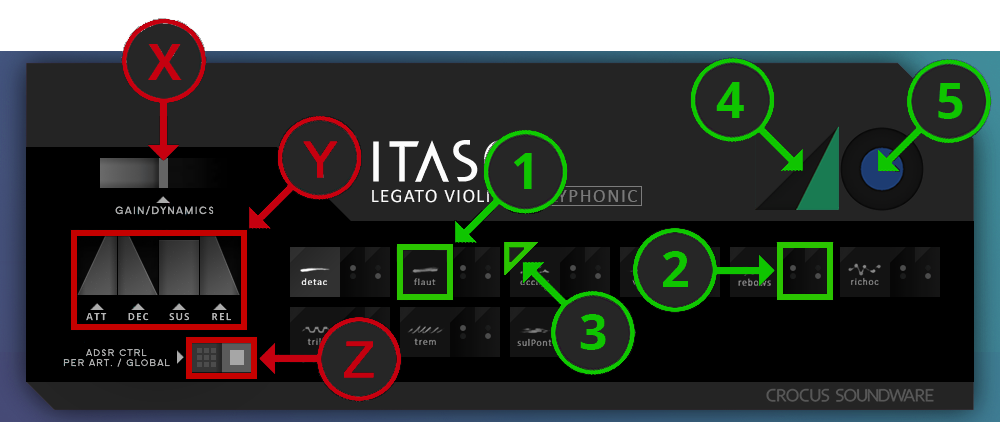
Upon engaging the 'Articulation Settings' button, you will have access to controls shown in the diagram below.
6 - Toggle switch to reverse playback
7 - Volume control
8 - Velocity sensitivity curve. Click-drag to adjust.
9 - Pan control
10 - Enable LFO button. This will allow the LFO to modulate volume in relation to the host DAW's tempo
11 - LFO frequency. Click-drag to adjust. The display indicates the number of bars to complete a single LFO cycle.
12 - LFO phase. Click-drag to adjust. The yellow line represents the sample's start point of the cycle.
13 - Minimum Volume during the LFO cycle. Click-drag to set the volume when the LFO wave is at it's trough.
14 - Controls for the associated articulation's ATTACK, DECAY, SUSTAIN and RELEASE
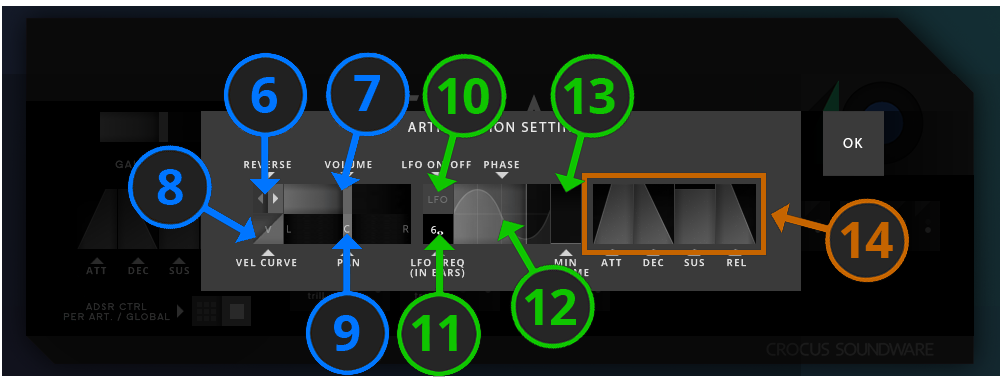
E. Keyswitch Functionality
In addition to using the onscreen UI to activate and deactivate Sample Banks, you can use MIDI controller keyswitching. This is achieved by simultaneously pressing a so-called Row key and a Column key. As depicted in
the image below, Row keys are highlighted in an inverted-white/black color scheme,and cover C-2 to to C#-2 on the keyboard, while Column keys are highlighted in yellow/red and cover F-2 to B0 on the keyboard. Say you
wanted to activate the 'TREM' ensemble sample bank using keyswitching, you would simultaneously press the C#-2 and B2 keys. This would be functionally identical to clicking on the pictorial UI button, and will
visually illuminate the button in exactly the same way. To deactivate the sample bank, simply repeat the Row/Column keyswitch combination.